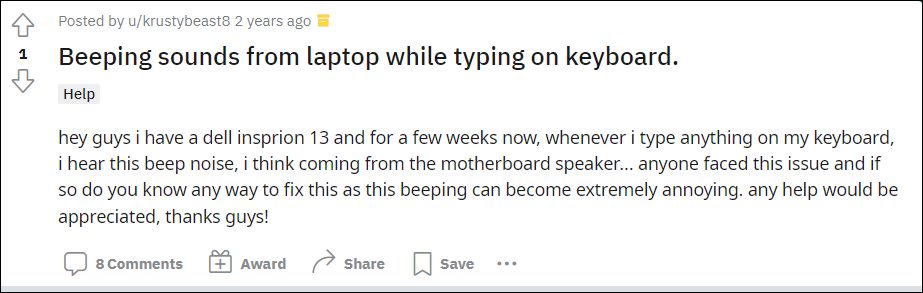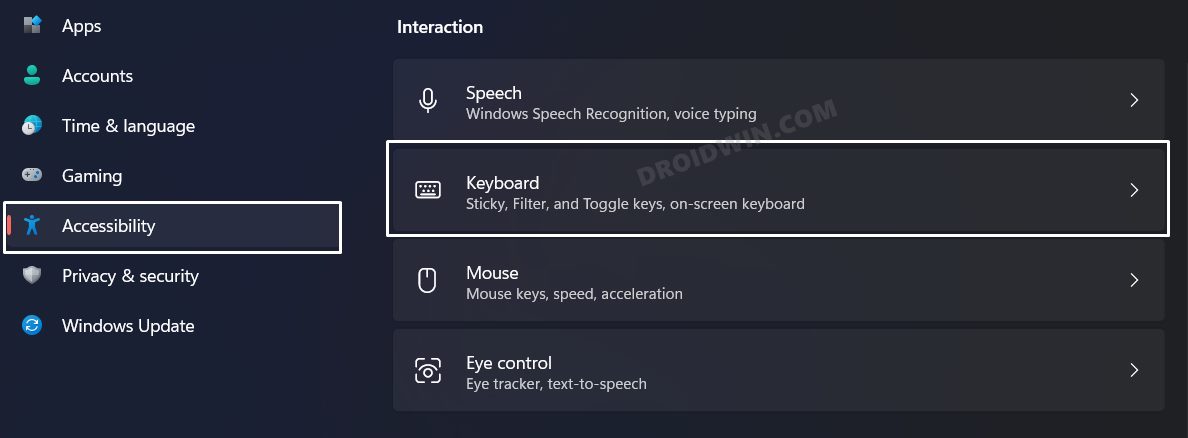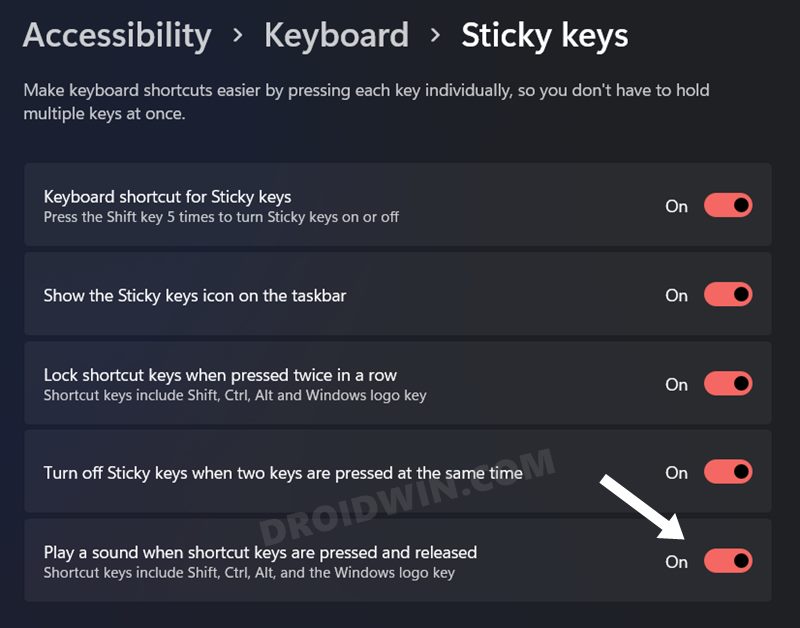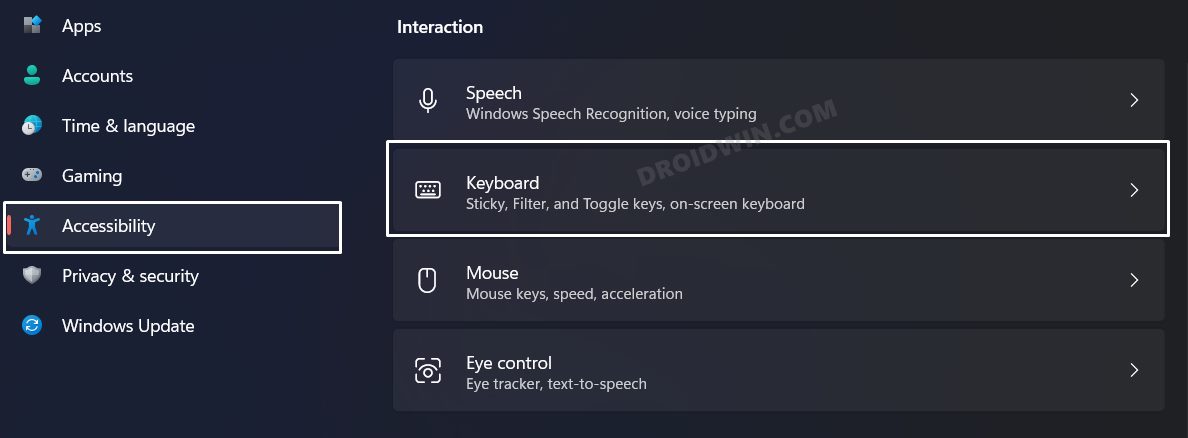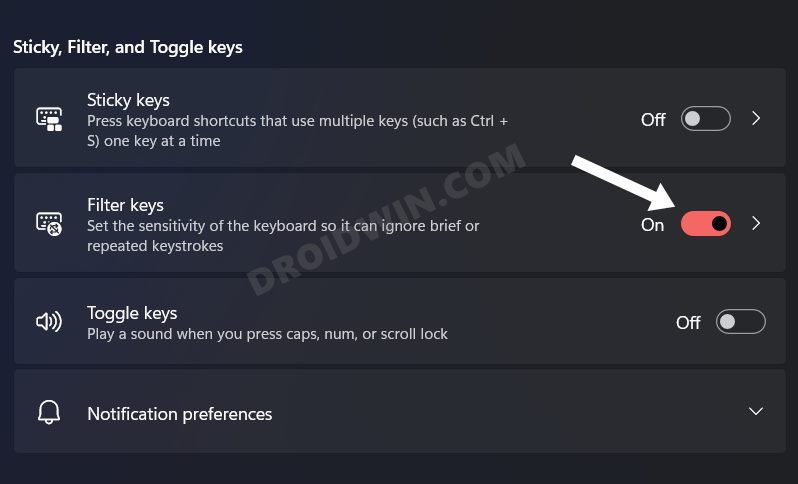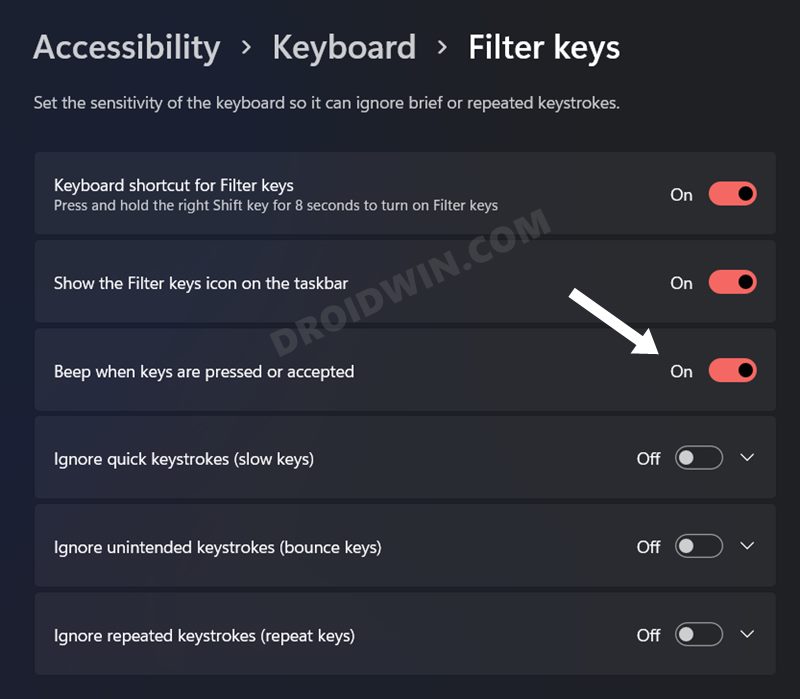While you could enable them from the Settings menu, however, most of them could also be turned on just by pressing a single key. And this is what leads to a few issues as users unintentionally end up enabling these features. Moreover, once they are turned on, they will keep on producing a beeping sound whenever a key is pressed on your keyboard. And this is exactly what is happening with your PC as of now. So to rectify this issue, you will have to disable either of two accessibility features, as explained below.
Fix Keyboard produces a beeping sound when pressed
The culprit behind this issue is either the Filter Keys or Sticky Keys. So let’s try and understand what these features do and more importantly how could you disable them. likewise, we will also show you the steps to keep these features enabled, and just turn off their annoying sounds. So without further ado, let’s get started.
FIX 1: Disable Sticky Keys
If you are dealing with keyboard shortcuts, then the default behavior is to press and hold all the keys together. However, this might prove to be a challenging task for some, especially when multiple keys are involved. So you could enable Sticky Keys which would then allow you to press one key at a time and still get the job done. For example, instead of pressing and holding the Ctrl+Shift+Esc keys to open the Task Manager, you could press Ctrl, release it, then press Shift, release it, and finally, press Esc and release it to open the Task Manager. However, when you enable this feature, it will result in a beep sound anytime you press the Ctrl, Shift, Alt, or Windows keys. And there’s every chance that you might end up enabling this feature by default as you only need to press the Shift key 5 times. So if you have unintentionally turned on this feature, then refer to the below steps to disable it right away, or keep it enabled and just turn off its sound.
FIX 2: Disable Filter Keys
Another reason why you might hear the keyboard producing a beeping sound when pressed could be due to the fact that Filter Keys are enabled on your PC. So what is this feature all about? Well, when you press a certain key, then the keyboard will not accept any other keystroke until a certain time frame has elapsed. This mostly helps those users whose hands are trembling, and as a result of which they end up typing unwanted characters. Moroever, you could also unintentionally enable this feature as you only need to keep the Shift key pressed for 8 seconds. When enabled, every time you hit a key on your keyboard, it will produce a beep sound. So you have two ways to deal with it, either disable this feature or keep it enabled and just turn off its sound. Here’s how both of these could be carried out. That’s it. These were the two different methods to fix the issue of the keyboard producing a beeping sound when pressed. If you have any queries concerning the aforementioned steps, do let us know in the comments. We will get back to you with a solution at the earliest.
Shift Key Not Working in Windows: How to FixHow to Disable a Keyboard Key in Windows 11How to Remap a Keyboard Key in Windows 11Enable Different Keyboard Layout for Different Apps in Windows 11
About Chief Editor