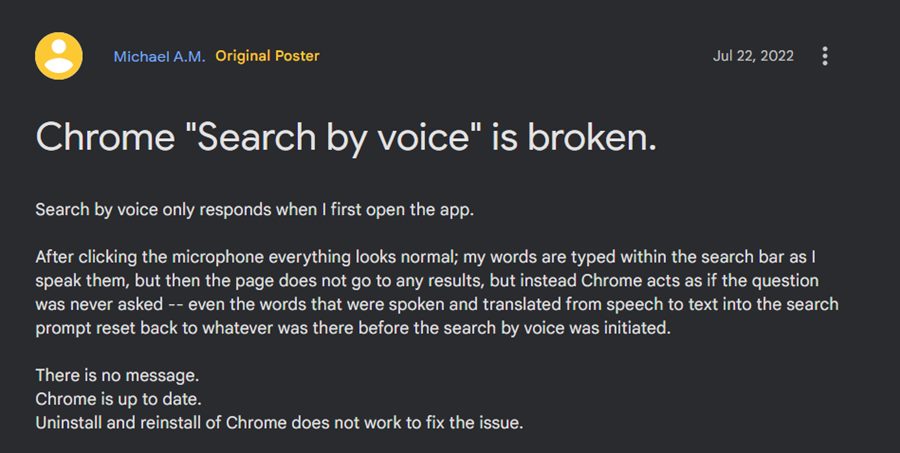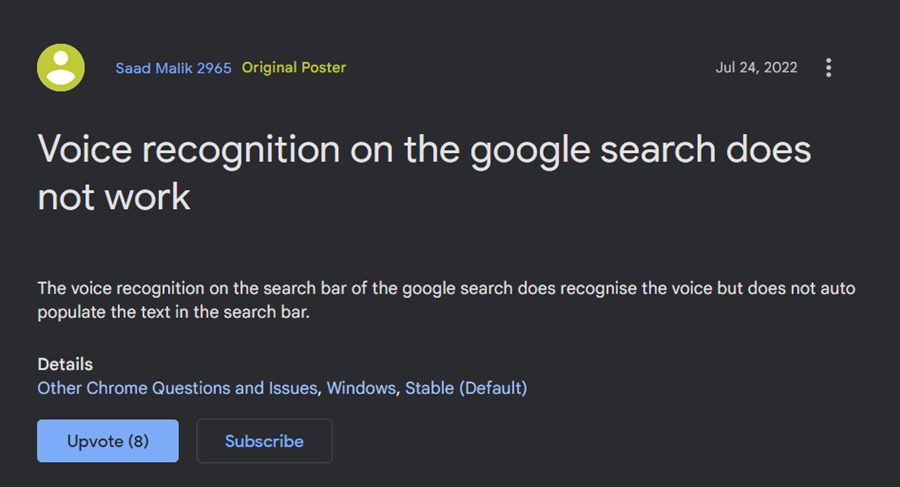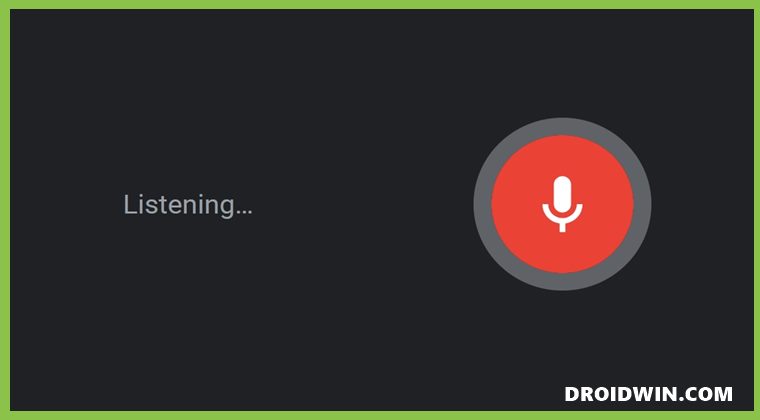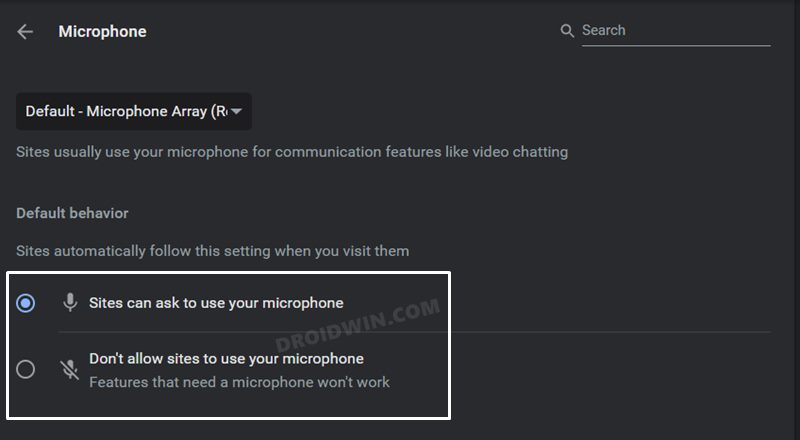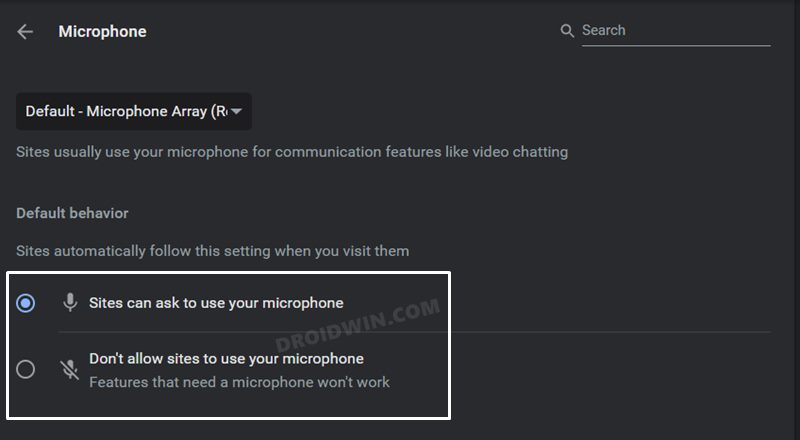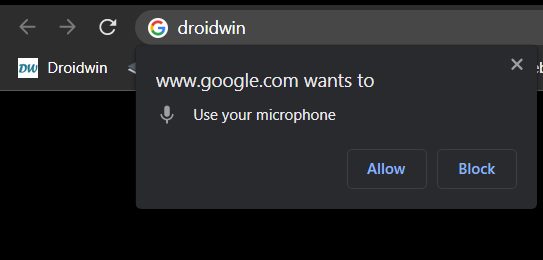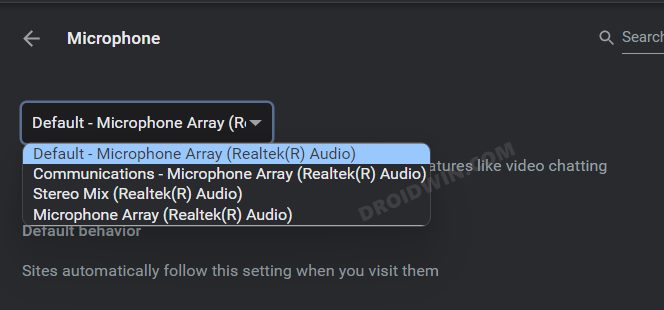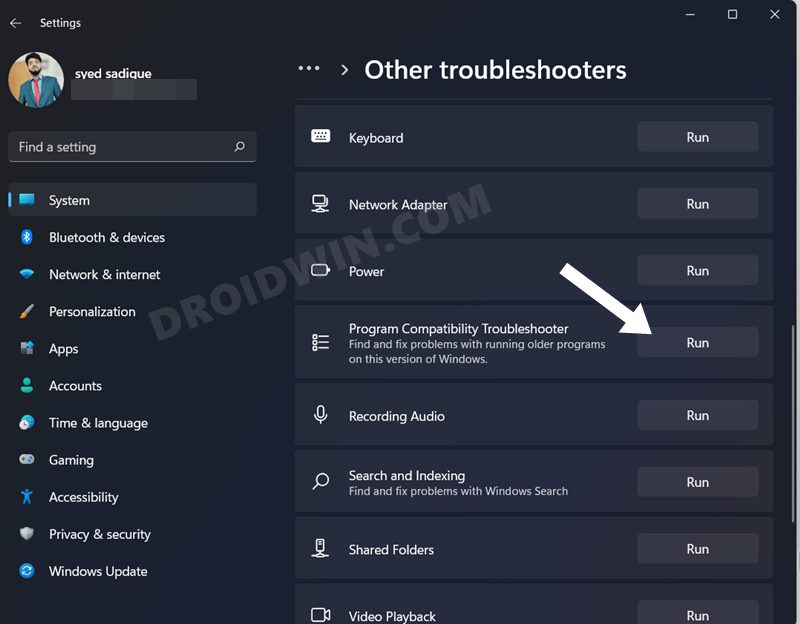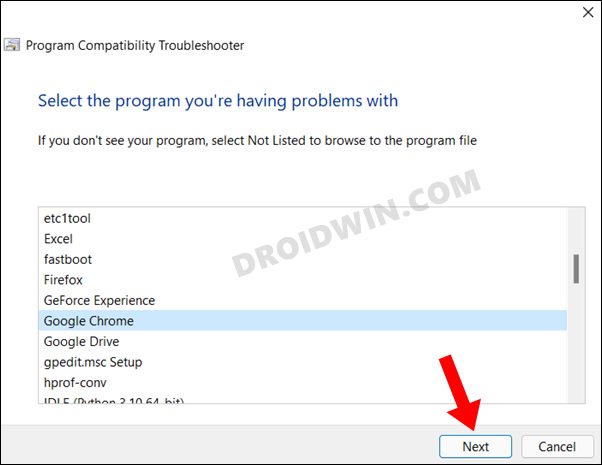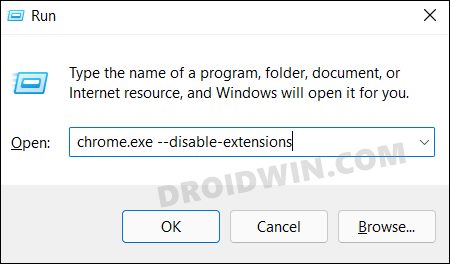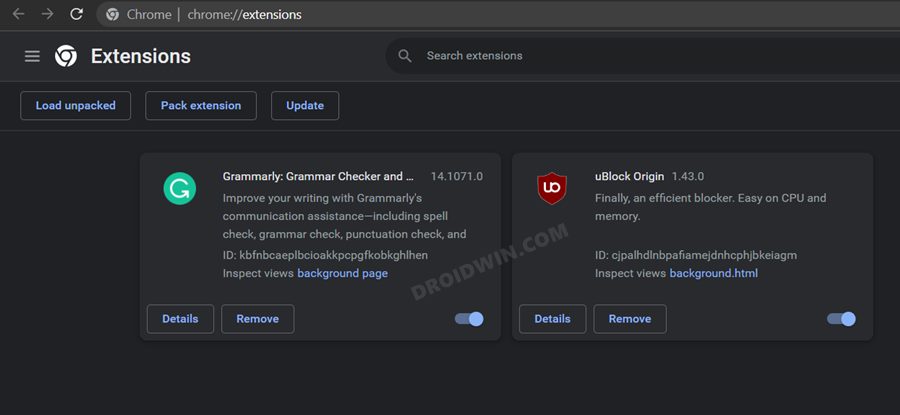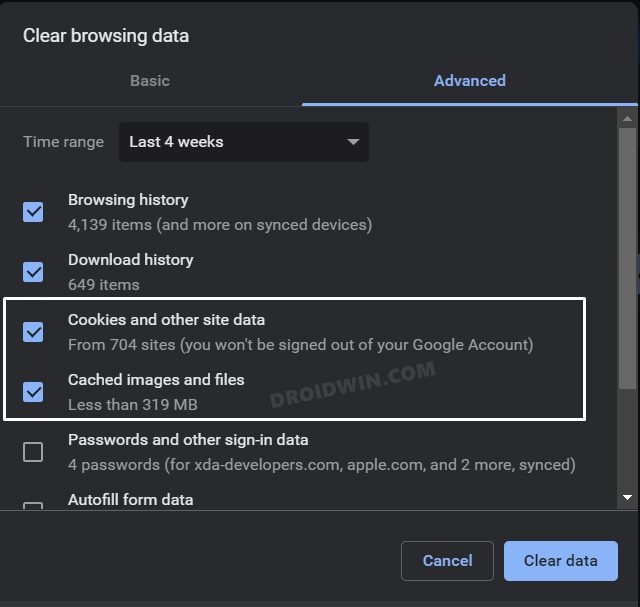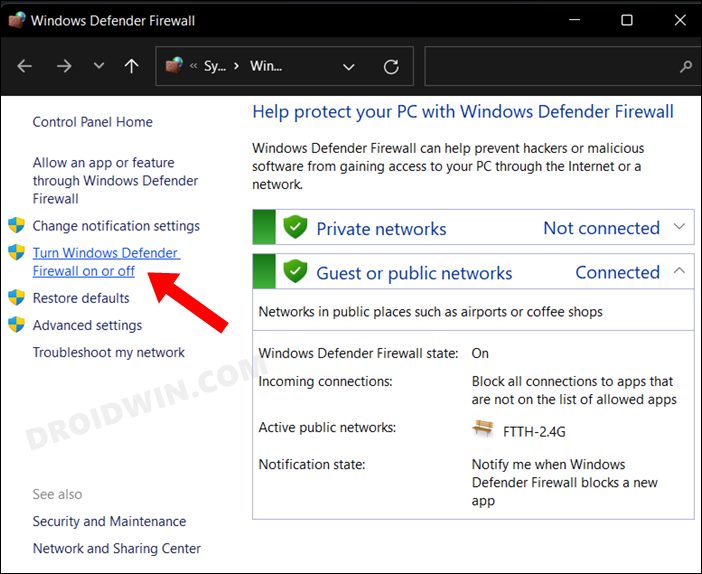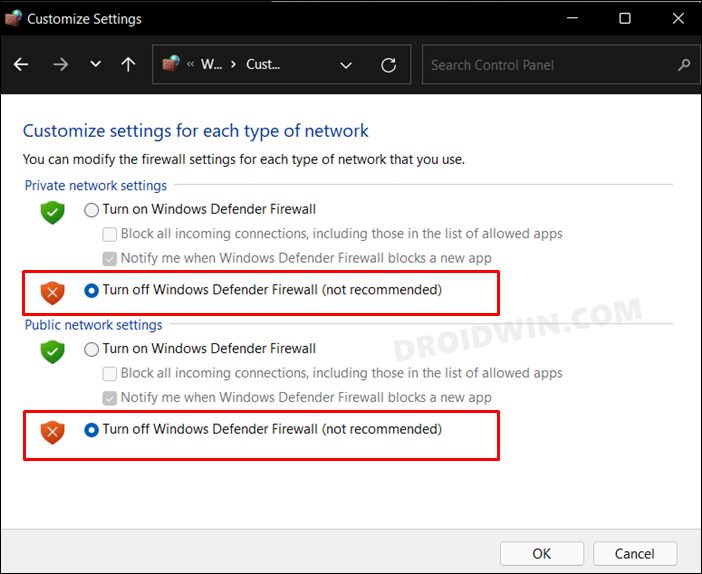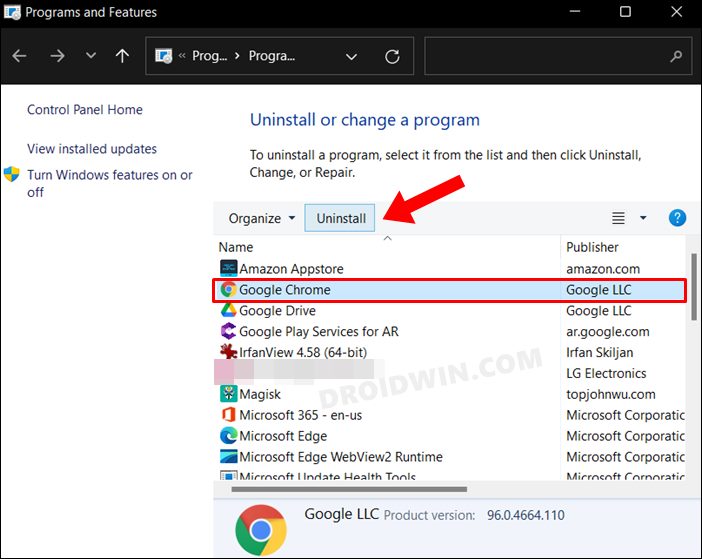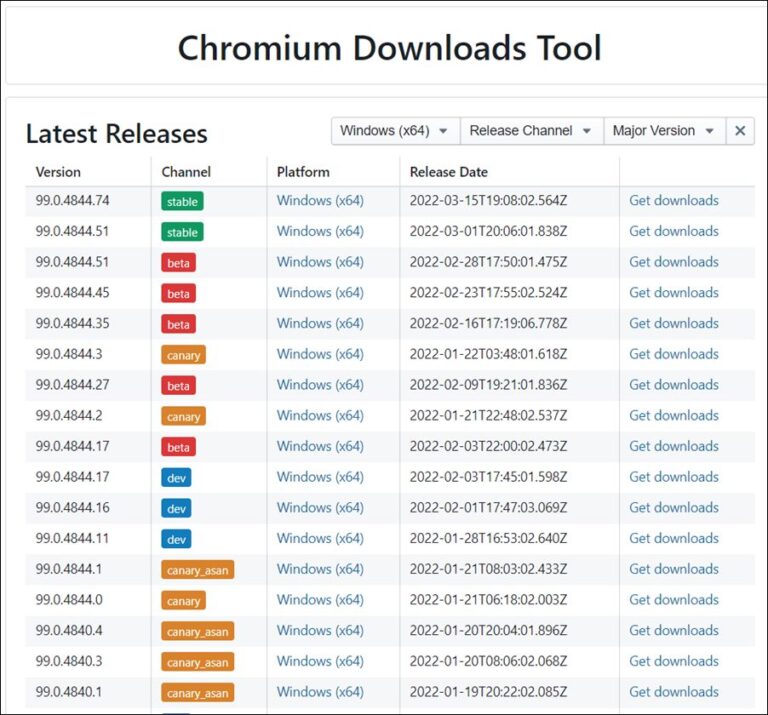Apart from that, its deep integration into the Google ecosystem has proven to be of great help to the end users. But in spite of all the goodies that it has to offer, it isn’t free from its fair share either. As of now, various users have voiced their concern that the Google Search by Voice functionality is not working in their Chrome browser.
When they click on the microphone icon, it flashes and brings up the ‘Speak Now’ text. Likewise, the words the user speak get typed on the screen, but then that query doesn’t proceed to the search results. If you are also currently getting bugged with this issue, then this guide shall help you out. Follow along for the fixes.
Fix Google Search by Voice not working in Chrome
It is recommended that you try out each of the below-mentioned workarounds and then see which one spells out success for you. So with that in mind, let’s get started.
FIX 1: Toggle Microphone Permission
First and foremost, you should consider disabling and then re-enabling the microphone permission for the browser. This will refresh its underlying settings and could hence resolve the issue. So let’s give it a try and test out the results.
FIX 2: Manually Invoke Microphone Permission
Next up, you should consider manually invoking the microphone permission for the concerned site, which in this case is Google Search. Here’s how it could be done
FIX 3: Change Default Microphone
If you have more than one microphone, then you should consider switching over to a different one and then check if it works out or not. Here’s how it could be done
FIX 4: Run Program Compatibility Troubleshooter
Windows comes with quite a few troubleshooter apps, and one of them focuses specifically on app compatibility-related issues. As of now, we will be using this app to identify the issues related to Chrome and subsequently get hold of the ways to resolve those issues as well. Follow along.
FIX 5: Disable Chrome Extensions
Extensions are notoriously infamous for causing conflicts with the proper functioning of the browser. Therefore, you should consider disabling all these extensions and then check if it rectifies the underlying issue or not
FIX 6: Open Chrome in Incognito
Not just the third-party add-ons, but the stored cookies and cache could also lead to a few issues in some instances. Therefore, you should consider using the Incognito Mode so that the browser doesn’t end up collecting cookies and at the same time, all the extensions stand disabled. So launch Chrome and use the Ctrl+Shift+N shortcut keys to open an incognito window. Now try using the Google voice search feature and check if it is working in the Chrome browser or not.
FIX 7: Delete Chrome User Data
In case the stored browser data gets corrupted, then its repercussions will be felt by the browser. From favorites to bookmarks, or cookies and cache, issues with any of its data would have led to issues with the browser as a whole. Therefore, you should consider deleting all these data and letting the browser repopulate them from scratch, using your Google account. Here’s how:
FIX 8: Disable Firewall
In some cases, the Windows Firewall might raise a false positive and could end up blocking legitimate traffic from apps that are having access to the internet. But since the data exchange being taken place is from the Google search page, which is a legitimate source, you should temporary disabling the Firewall and then check out the results.
FIX 9: Reinstall Google Chrome
If Chrome’s configuration or settings have got corrupted then deleting its data might not be enough. In such cases, you will have to uninstall and then reinstall the browser on your PC, using the below-given instructions.
FIX 10: Downgrade Chrome
In rare instances, it could also be the case of a buggy update rolled out by the developer. To resolve it, you will have to downgrade to the earlier stable version that was free from this issue. To do so, please refer to our guide on How to Downgrade Google Chrome on Windows 11. Apart from that, you could also consider temporarily switching over to Chrome’s Canary/Beta/Dev build and then test out the results.
That’s it. These were the various methods to fix the Google Search by Voice not working issue in Chrome. Do let us know in the comments section which one spelled out success for you. Likewise, all your queries are welcomed in the comments section below.
Chrome Keeps Restarting and Opening a New Tab [5 Fixes]Cannot Download Images using Chrome? Here are 6 FixesHow to Completely Disable Voice Typing in Windows 11Add Chrome Incognito Mode Shortcut in Windows 11 Right-Click Menu
About Chief Editor