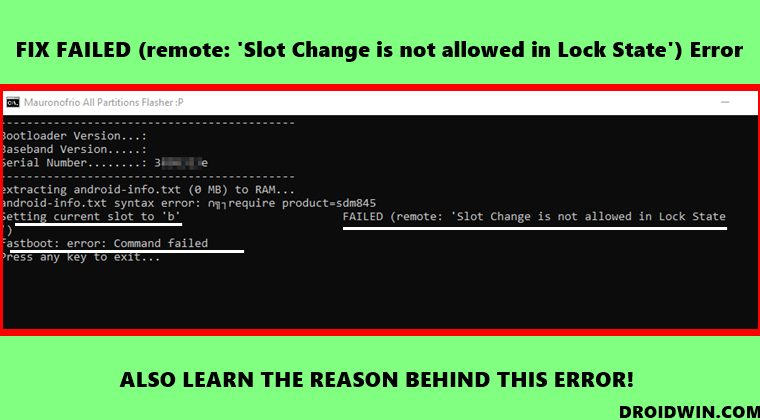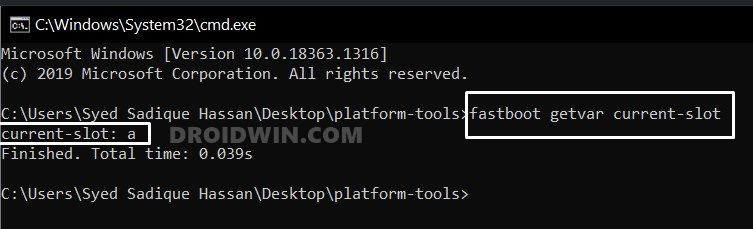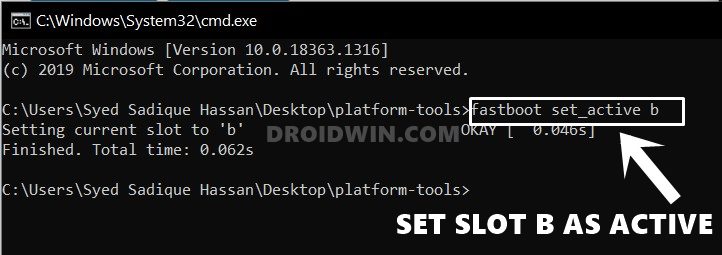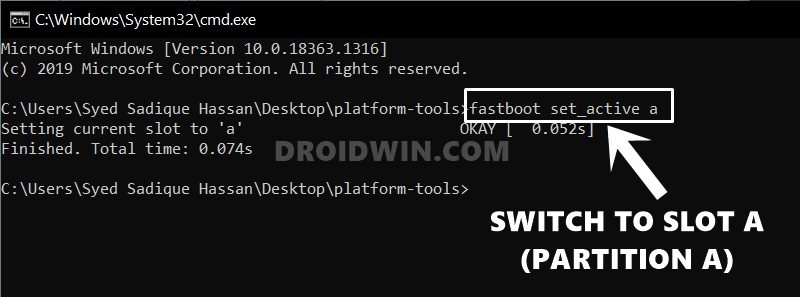So when the user received an OTA update, then he or she had to wait till the update is downloaded and installed. This took close to 5-10 mins and during this phase, you were unable to use the device. Furthermore, if there was an issue with this OTA update, then there was no easy way to revert the change. To rectify all these issues, Google introduced A/B partition updates for seamless updates. As a result, the device now has two slots for most of the partitions. So while you are busy with your device on the active slot, the OTA update will be installed in the background to the inactive slot. Then once you reboot the device, the slot change will take place and you will on the newer update package. This solved two major issues. First off, you didn’t have to leave your device idle while the update is downloading and installed. Secondly, if there was an issue with OTA (just ask Nokia 6.1 or Xiaomi Mi A3 users), then you could easily switch back slot and go to the older working version of the OS. All in all, this change was accepted by the tech enthusiasts with open hands. However, for some users, it could well be the cause of concern, especially if they aren’t much aware of the A/B partition. And our guide is also based on one such issue that came into existence due to this dual-slot. With that said, you could easily fix this FAILED (remote: ‘Slot Change is not allowed in Lock State’) error. Let’s check it out how.
Fix adb server version doesn’t match this client; killing.How to fix ADB Device not found [List of Devices Attached is blank]Detailed Steps to Fix adb is not recognized ErrorHow to Fix Unauthorized Device with ADB Commands [3 methods]
The Reason for FAILED (remote: ‘Slot Change is not allowed in Lock State’)
There could be two instances when you could face this error. Your device is either up and running and you have booted to Fastboot to change slots. Or your device is soft-bricked and stuck in Fastboot Mode and you are looking to, well, change slot! In both these cases, one thing is for sure, your device’s bootloader is locked, otherwise, this issue wouldn’t arise in the first place. The error message itself spells out “Lock State”. With that said, let’s check out the reason for this error. Your device is booted to the currently active slot that has the system.img file flashed. However, you are trying to change the slot and telling your device to boot via the other slot. The device on the other hand is refusing to do because the second slot doesn’t have any OS to boot from. So how to come out of this situation and rectify this conflict? Follow along for the steps to fix this FAILED (remote: ‘Slot Change is not allowed in Lock State’) error.
How to Fix No WiFi, Calls, Network after Root or Custom ROMHow to Fix FAILED (remote: Command not allowed)Fix fastboot: error: Couldn’t parse partition size ‘0x’How to fix FAILED (status read failed (Too many links))
Fix FAILED (remote: ‘Slot Change is not allowed in Lock State’)
To fix this issue, we will first unlock the bootloader, then let you know the fastboot command to change the slot, and finally, we will relock the bootloader. However, before that, there is an important point to keep in mind. Unlocking the bootloader will wipe off all the data and will also make the device warranty null and void. Relocking it might not bring back the warranty. So if that’s well and good, then only proceed with the below steps. Droidwin and its members wouldn’t be held responsible in case of a thermonuclear war, your alarm doesn’t wake you up, or if anything happens to your device and data by performing the below steps. That’s it. These were the steps to fix the FAILED (remote: ‘Slot Change is not allowed in Lock State’) error. If you still have any queries concerning the aforementioned steps, do let us know in the comments. We will get back to you with a solution at the earliest.
Pass SafetyNet test after installing Xposed or EdXposedHow to Pass Magisk SafetyNet on Rooted Android 11Use Core Only Mode in new Magisk Manager?How to Fix ctsProfile Mismatch Error on Rooted Android
About Chief Editor