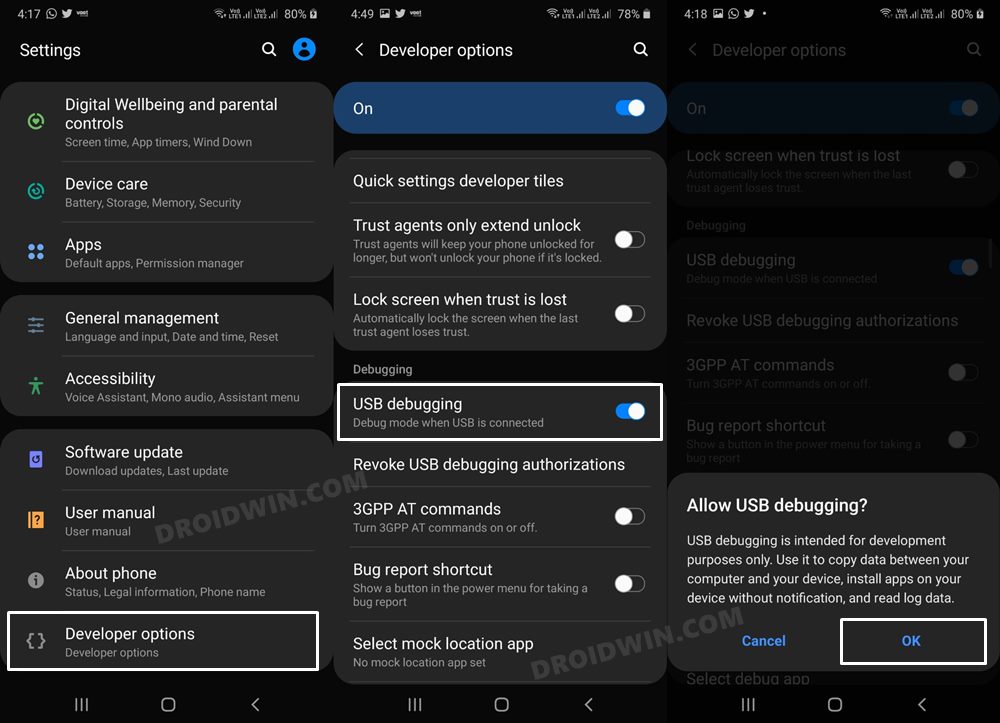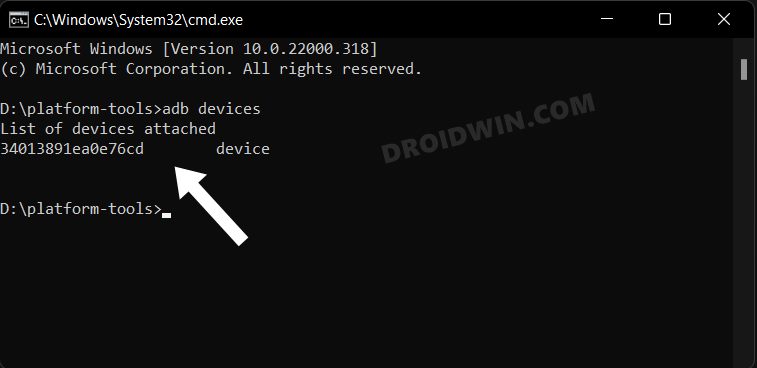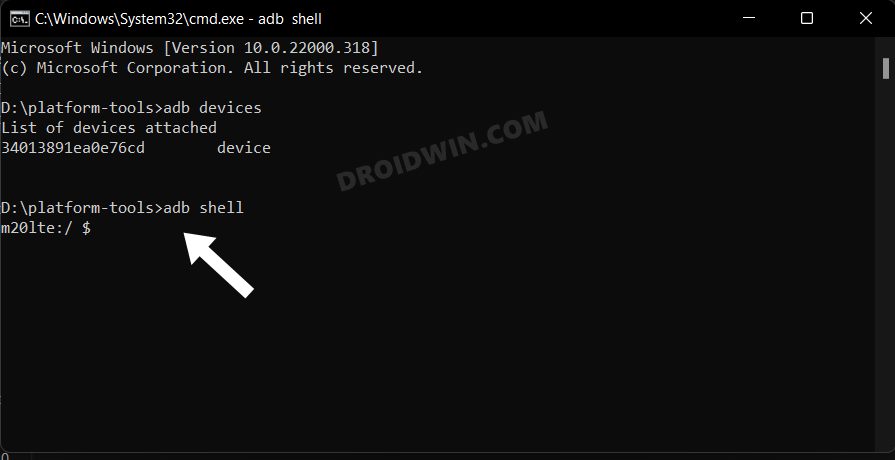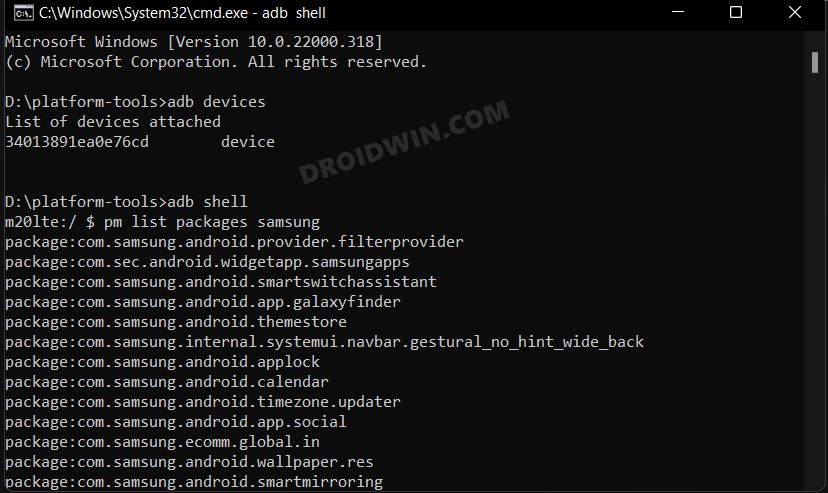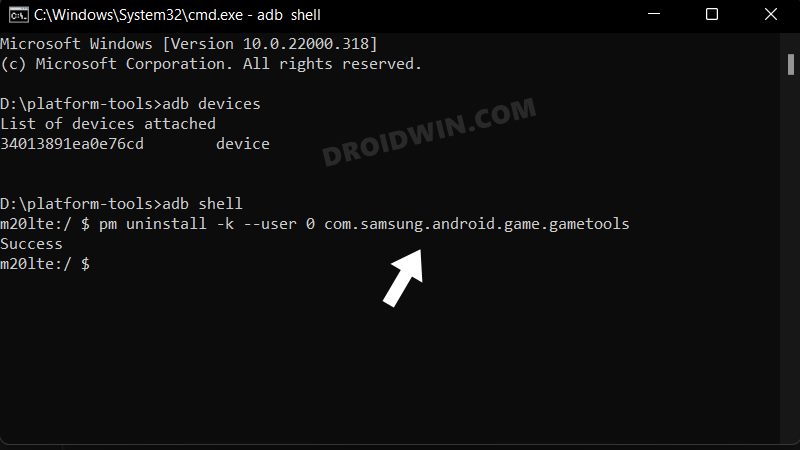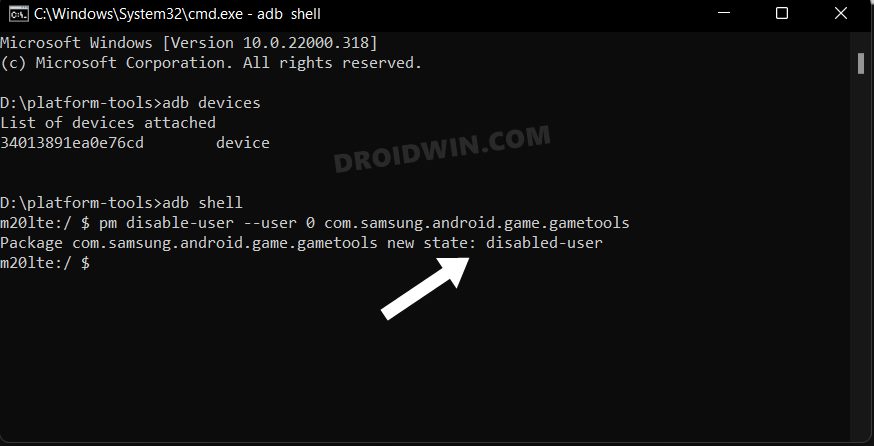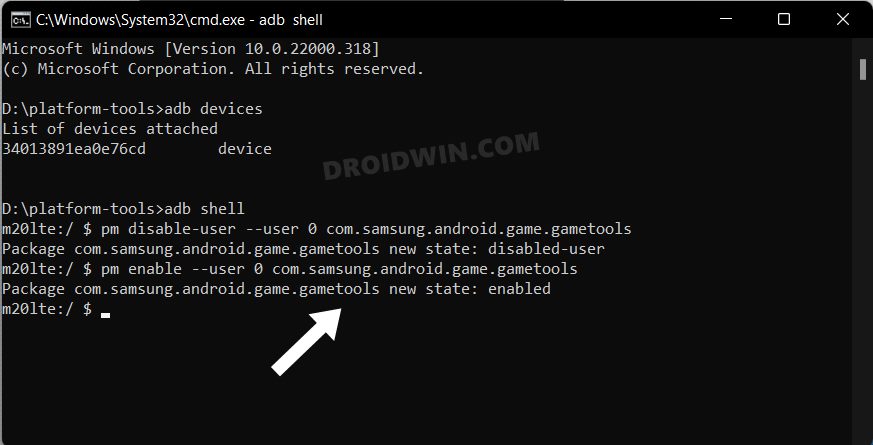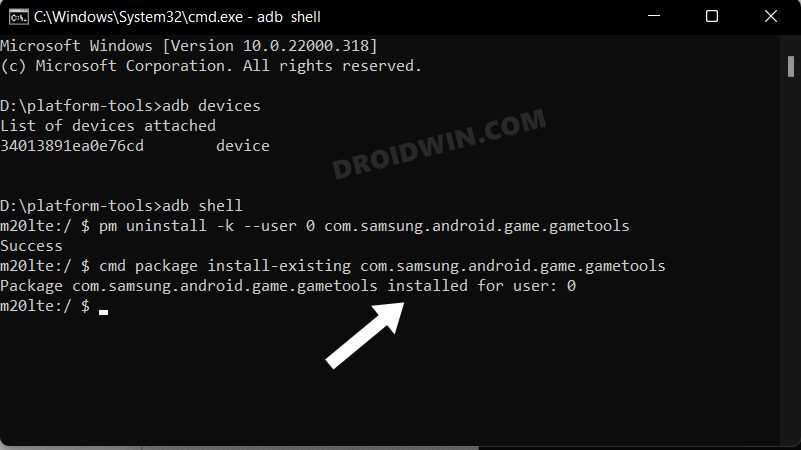First off, it is done to keep its user engrossed only in its offering (if Samsung has its own Notes app, then you wouldn’t go an extra mile in downloading Google Keep). Secondly, it is due to the profit aspect- as they would earn a few additional bucks by shipping third-party apps (such as Facebook). But from users’ point of view, it doesn’t translate to the best usage experience as it would only end up bloating their device. In this regard, one general course of action is to simply uninstall these pre-installed. However, that isn’t possible, as the OEMs treat such apps as system apps and you wouldn’t be able to remove them the normal way aka via the Settings menu. But fret not. There exist another nifty method through which you could easily debloat and remove bloatware from your Samsung Galaxy S22/Plus/Ultra device. And in this guide, we will help you with just that. Follow along.
How to Debloat/Remove Bloatware from Samsung Galaxy S22 / Plus/Ultra
The below instructions are listed under separate sections for ease of understanding. Make sure to follow in the exact same sequence as mentioned. Droidwin and its members wouldn’t be held responsible in case of a thermonuclear war, your alarm doesn’t wake you up, or if anything happens to your device and data by performing the below steps to debloat and remove bloatware from the Samsung Galaxy S22/Plus/Ultra devices.
STEP 1: Install Android SDK
First and foremost, you will have to install the Android SDK Platform Tools on your PC. This is the official ADB and Fastboot binary provided by Google and is the only recommended one. So download it and then extract it to any convenient location on your PC. Doing so will give you the platform-tools folder, which will be used throughout this guide.
STEP 2: Enable USB Debugging
Next up, you will have to enable USB Debugging on your device so that it is recognizable by the PC in ADB mode. So head over to Settings > About Phone > Tap on Build Number 7 times > Go back to Settings > System > Advanced > Developer Options > Enable USB Debugging.
STEP 3: Establish ADB Shell Connection
STEP 4: ADB Commands to Debloat/Remove Bloatware from Galaxy S22/Plus/Ultra
NOTE: If you have any concerns about whether the removal of any of the apps would cause any issues on your device or not, then the best bet is to first disable them and use your device for a minute or two. If everything is working well and good, then you could permanently remove them from your device. However, if your device is not working as expected, then you could easily re-enable that app.
Remove Bixby Bloatware Apps
Bixby Remap
General System
Samsung Pass/Pay
Gimmicky Apps
Car Mode
Printing
Samsung Email
Samsung Game Launcher
Samsung Browser
Gear VR
Samsung Kids
Samsung LED Cover
Edge
General Bloatware
Samsung Bloatware
Google Bloatware
Microsoft Bloatware
Samsung Knox
Samsung Dex
Others
Disable/Re-Enable Bloatware Apps on Samsung
Re-Install Bloatware Apps on Samsung
If you have uninstalled any bloatware app but after that, your device or any of its apps isn’t functioning along the expected lines, then you could easily reinstall that app. That’s it. These were the steps to debloat Samsung Galaxy S22/Plus/Ultra by removing bloatwares from it. If you have any queries concerning the aforementioned steps, do let us know in the comments. We will get back to you with a solution at the earliest.
Unlock Bootloader on Samsung Galaxy S22, S22 Plus, S22 UltraHow to Root Samsung Galaxy S22 via Magisk Patched AP FileGuide to Root Samsung Galaxy S22 Plus via Magisk Patched APHow to Root Samsung Galaxy S22 Ultra via Magisk Patched AP
About Chief Editor