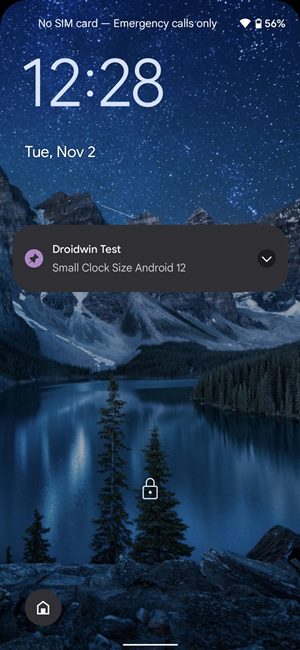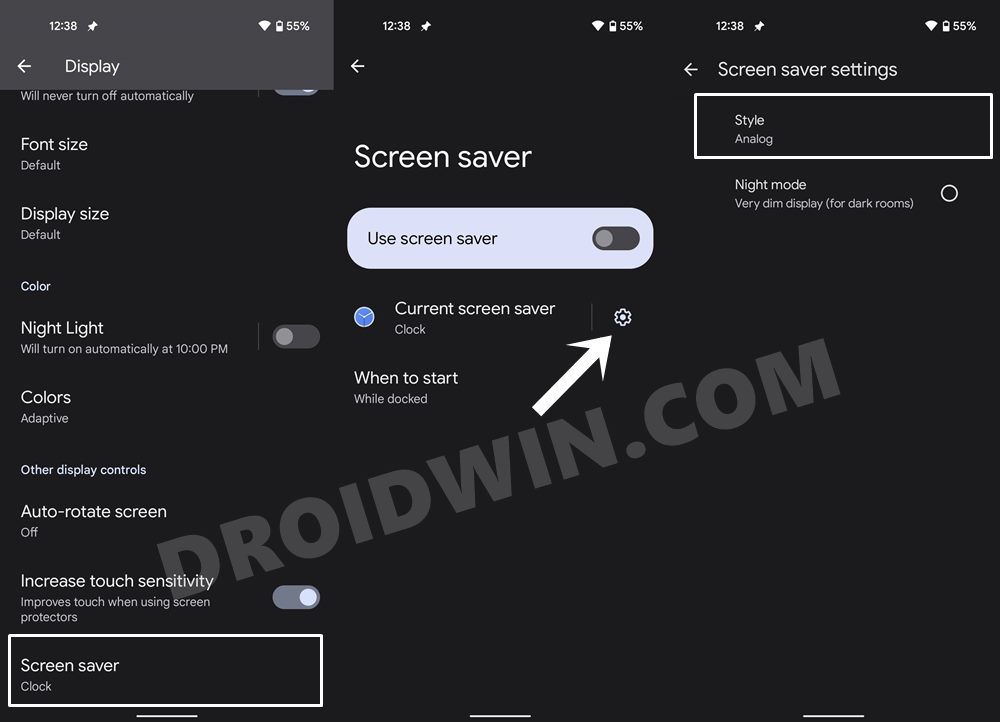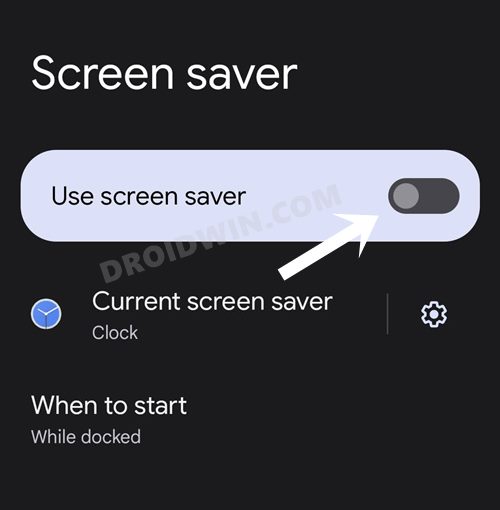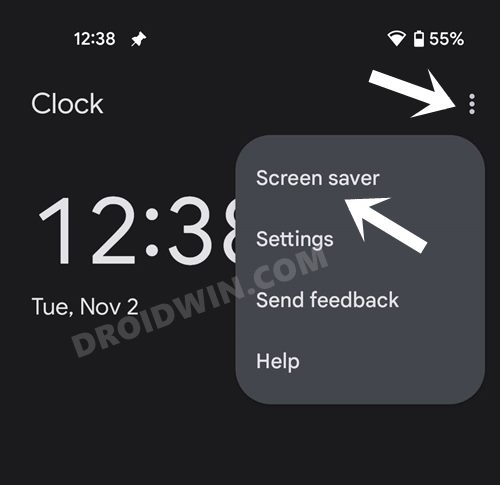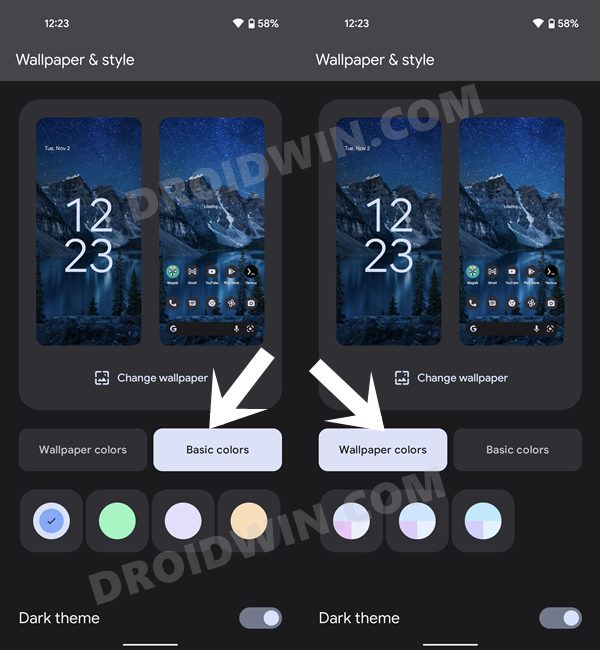However, there’s one major UI tweak that some of us aren’t a fan of- and it’s the unnecessary increment in the size of various OS elements. The digits in the calculator app, the large quick setting toggles, the brightness sliders have all been given an undesirable increase in their breadth. However, they don’t cause any inconvenience as such and are still usable. But what really causes inconvenience is the large size of the lock screen clock in Android 12.
we aren’t just discussing here the fact that it might not look aesthetically pleasing. It’s much more than that. To begin with, the time is now spread across two lines, with hours in the row and minutes in the bottom one. So you might have to spend some of your brain cells trying to get hold of the time in one go. Then the fact that there are no AM/PM tags only makes the matter worse. So all this brings up the all-important question- Can we Change the Lock Screen Clock Size in Android 12″? Let’s check it out.
Can we change the Lock Screen Clock Size in Android 12?
Getting straight to the point- no you cannot change the lock screen clock size in Android 12, at least on your Pixel devices. Various other OEMs who tweak the underlying OS (such as Xiaomi’s MIUI, OnePlus’ OxygenOS/ColorOS, Samsung OneUI) might allow you to do so, but when it comes to the Google offering, then there’s no way to decrease the clock size.
So be it on your lock screen or even the Always On Display, you’ll have to let the time take most of the display space. With that said, there do exist a few workarounds that might help you mitigate this issue up to a slight extent. So do try out these tweaks and then see if any one of those spells out any success for you or not.
Use the Notification Tweak
Whenever you will receive a notification, the clock will be sent to the top left corner of your screen, occupying much less space than its original counterpart. Moroever, the time will now be shown in a single row, as opposed to two. The same stands true for AOD as well. However, one issue with this tweak is that you might unintentionally end up swiping away the notification. To prevent that from happening, you may try out the Persistent Notification app [Play Store]. As is evident from the app’s name, it allows you to create persistent notifications on the lock screen that wouldn’t disappear upon performing a right swipe. Furthermore, you could also customize the notification text and reduce their size so that they end up taking a minuscule amount of space. [But still, who would have thought that we would have to take the help of a third-party app to escape from an OS-based issue!]
Disable AOD Clock
Well, this is a slightly aggressive approach but unfortunately, that’s the only way out to deal with the large-sized clocks on Android 12’s AOD. So if you wish to bid adieu to the Always-on Display in return for a minimalistic and clean AOD screen (which would also end up saving some battery juice), then here’s what you need to do:
Replace Lock Screen Clock with Screen Saver
Using this tweak, you could replace the large digital clock with an analog one. This might be a perfect fit for the large lock screen clock size issue in Android 12, however, Google is one step ahead of us. Unlike the Lock Screen Clock, the screensaver wouldn’t be active all the time. It’s only activated when you plug in your device for charging or you would have to manually invoke it. Since the former isn’t possible 24×7, let’s check out the steps to manually call upon the screensaver:
Concluding Remarks
It’s quite remarkable to note that Google has baked in a plethora of options that would allow you to customize the look and feel of the clock in Android 12, but there’s no way to change this size. Look, it’s great that these clocks now adopt the wallpaper-based theming engine and allow us to set their color scheme based on the color of the current wallpaper.
However, it would have been even better if the Silicon Valley giants had given us an option to change the lock screen clock size in Android 12. After all, that’s not much to ask from an end user’s point of view. However, since it isn’t a bug/issue, don’t keep your expectations high or expect any positive development. So on that note, we sign off this guide. All your queries are welcomed in the comments section below.
Bring Back the WiFi toggle in Quick Settings on Android 12How to Root Pixel Devices via Magisk on Android 12How to Update Rooted Android 11 Pixel to Android 12Guide to Downgrade Pixel From Android 12 to Android 11 using Android Flash ToolHow to Enable and Use Android 12’s Camera Switch in Android 11
About Chief Editor