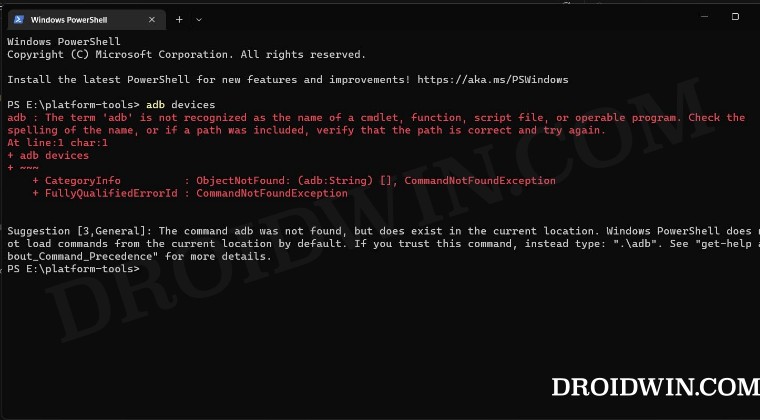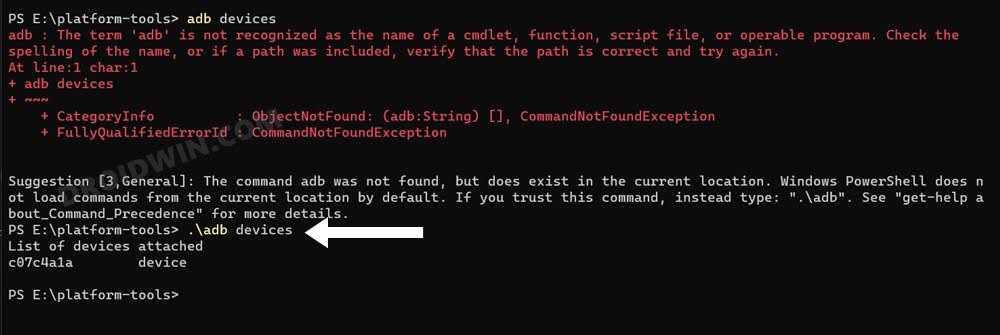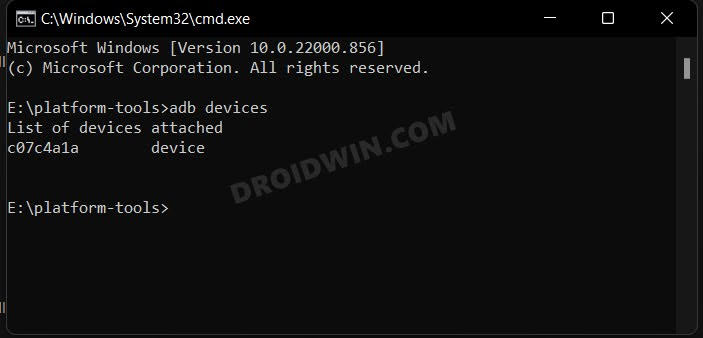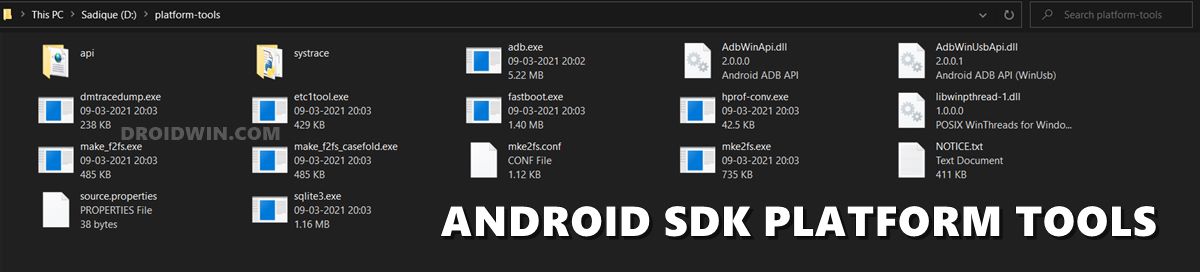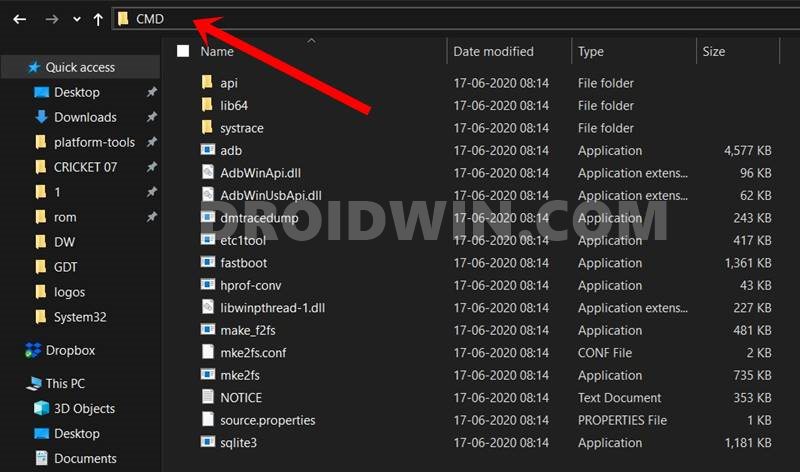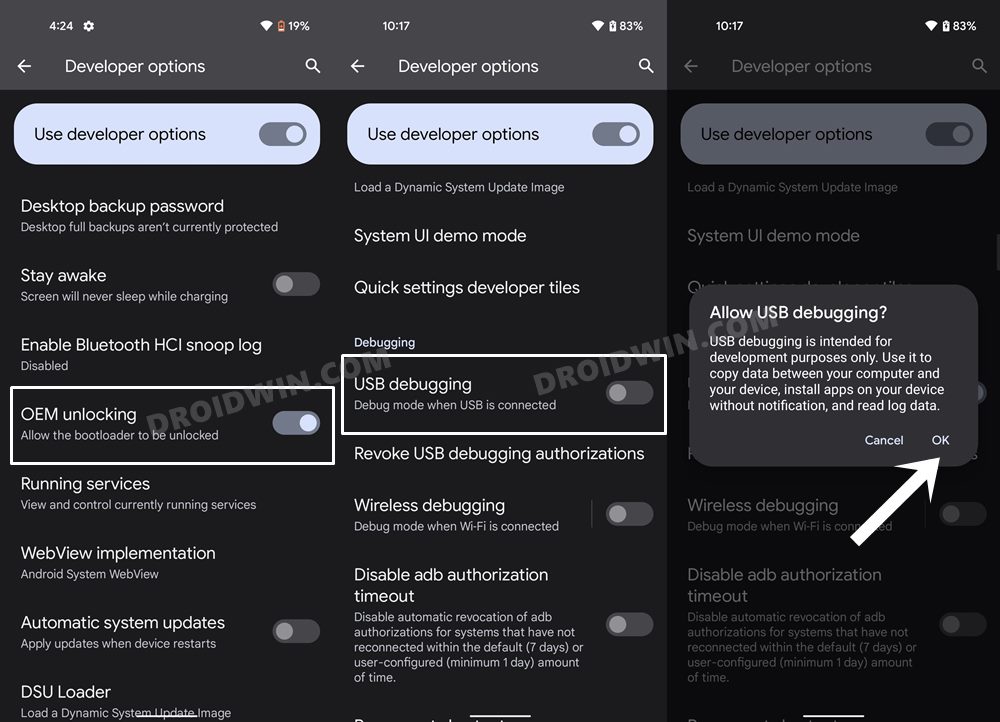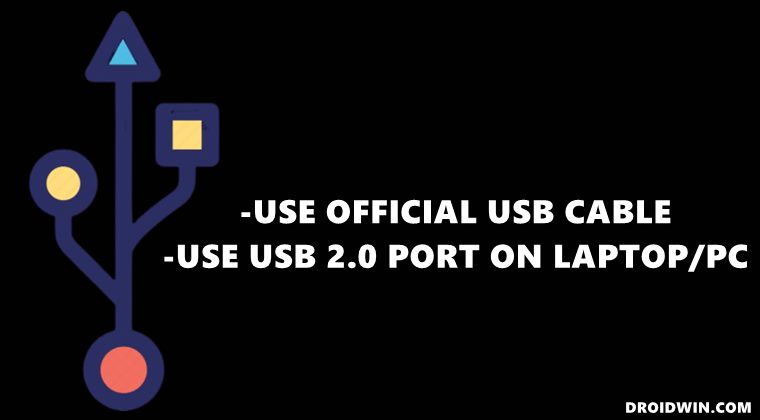Once that happens, you could then execute the desired ADB commands, such as booting to recovery or Fastboot, performing ADB sideload, or using adb shell commands. However, some users have reported that they are unable to pass the first step itself. Whenever they try to run the adb devices command, they are instead being greeted with the following error message:
“The term adb is not recognized as the name of a cmdlet, function, script file, or operable program”. If you are also getting bugged with this issue, then this guide will make you aware of numerous methods to rectify this issue. But first and foremost, it is extremely important to understand the reason behind this issue.
Reason for “ADB is not recognized as the name of a cmdlet” Error
There could be two primary reasons why you are getting bugged with this issue:
You are using the commands that are made for the Command Prompt in Powershell.The CMD/Powershell window is not opened in the platform-tools folder.
So in this guide, we will be addressing both these issues which in turn should help you fix the “ADB is not recognized as the name of a cmdlet” error on your Windows PC.
How to Fix ADB is not recognized as the name of a cmdlet
It is recommended that you try out each of the below-mentioned workarounds and then see which one spells out success for you. So with that in mind, let’s get started.
FIX 1: Don’t use Command Prompt commands in PowerShell
This is the single biggest reason why many users are bugged with this error. The thing is everywhere across the internet you will see commands listed in the normal format, such as adb devices. However, these commands are only valid for CMD, they are not in the correct syntax for the Powershell Window. For Powershell, you will have to add ./ before entering any ADB command. So the adb devices command will transform to ./adb devices.
So your first course of action is to either use ./adb devices command in Powershell or use the adb devices command in the CMD window. Do so and it should fix the “ADB is not recognized as the name of a cmdlet” error on your Windows PC. Note: It is recommended that you opt for the CMD approach and stick to it in the near future as well.
FIX 2: Open CMD/PowerShell inside Platform Tools
Next up, you should always open CMD or Powershell inside the same folder where the Android SDK Platform Tools are extracted.
For Command Prompt, head over to the platform-tools folder address bar, type in CMD, and hit Enter. This will launch CMD in which you could execute the desired commands.For Powershell, right-click in an empty region in the platform-tools folder and select Open PowerShell window here. You may now execute the desired command in the Powershell window that opens.
FIX 3: Verify USB Debugging is Enabled
You should also verify that the USB Debugging is enabled on your device. This is needed so as to establish a successful ADB connection with your PC. So head over to Settings > About Phone > Tap on Build Number 7 times > Go back to Settings > System > Advanced > Developer Options > Enable USB Debugging. Check if it fixes the “ADB is not recognized as the name of a cmdlet” error.
FIX 4: Try these USB Tweaks
Sometimes, the issue might also arise due to the USB cables. So you should keep the following points in mind to avoid any USB-related issues.
It is recommended to use the official USB cable that came with your device.Next up, use the USB 2.0 Port on your PC instead of the USB 3.0 Port.Likewise, use USB Type C to Type A instead of USB Type A to Type A.
That’s it. These were the various methods that shall help you fix the “ADB is not recognized as the name of a cmdlet” error in Windows. If you have any queries concerning the aforementioned steps, do let us know in the comments. We will get back to you with a solution at the earliest.
How to Fix All ADB and Fastboot ErrorsFix USB Device Not Recognized Error in Windows 11How to Install Fastboot Drivers in Windows 11Android USB File Transfer not working: Device not recognized by PC [Fix]
About Chief Editor